
|
|
|
|
#1 |
|
Участник
|
powerobjects: The Power of Microsoft Flow Paired with Dynamics 365
Источник: https://www.powerobjects.com/2017/11...-dynamics-365/
============== 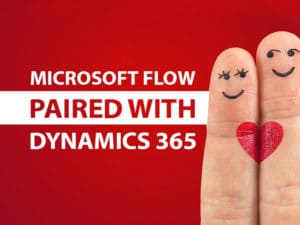 We live in a mobile world of tech savvy users whom expect an “app for that.” These apps should be bug free and should help make our lives more productive. For example, imagine if end users could have the ability to trigger their swimming pool light to turn on as the result of receiving an email from Olympic superstar Michael Phelps. While achieving all of this is possible, the inherent value of the tool should outweigh the costs of acquiring it. Luckily, we now have connected logical workflow engines like IFTTT and Microsoft Flow. If you’re not familiar with these services, they simply allow web accessible applications to trigger actions within or across other web accessible applications. The application requires an API connector to the service, but luckily, many connectors have already been developed. In our case, Microsoft Flow is our logical engine of choice, a connector, and a few templates already exist. The template acts as a good starting point and can be customized to meet one’s needs. Rather than going for the gusto and turning on our pool light, let’s take baby steps and do something more familiar. We’ll create a new contact by tapping on a Flow button from our mobile phone. A Flow button is a button that lives on a mobile device and when clicked, triggers something to happen. In our case, when the button is clicked we want it to create a contact in Dynamics 365, and then send a welcome email to the new contact. It’s pretty simple, but a good introduction to Microsoft Flow with Dynamics 365. The description of the template we’re using from Flow is, “Create a new contact in Dynamics 365 with a button tap. Enter the contact’s info (name, phone number, email address and additional notes) and it’ll be created for you, as a new contact in your Dynamics 365 account. You’ll get a notification for successful flow runs.” Below is the Contact information which will be captured in the predefined template: 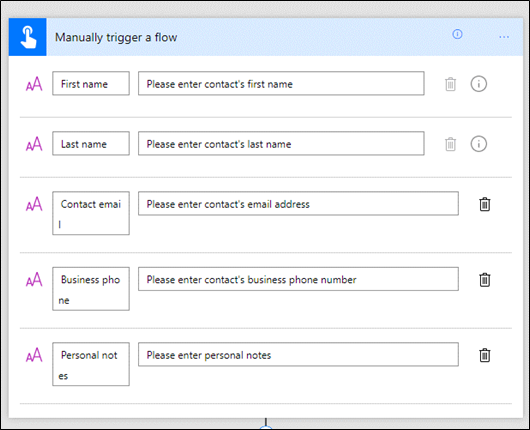 Let’s say this Flow button will be used at a trade show and we will be meeting a lot of people. We only want a few fields to enter and we would like to shorten the field titles and descriptions. We would also like to know the Contact’s mobile number rather than the template’s Business Phone, and we don’t need a personal note. Lastly, we would prefer to send an email to the contact with our personal contact information as opposed to creating a Flow system notification. Luckily, Flow provides the ability to customize and expand the logical conditions to meet our needs. The benefits of this sample are:
1. Sign into Dynamics 365 2. Sign into Flow 3. Search within Flow using the keyword “CRM”  4. Select “Create a new contact in Dynamics CRM”  5. You will be taken to a confirmation screen, Click the “Continue” button at the bottom of the screen. Edit the Form Fields: 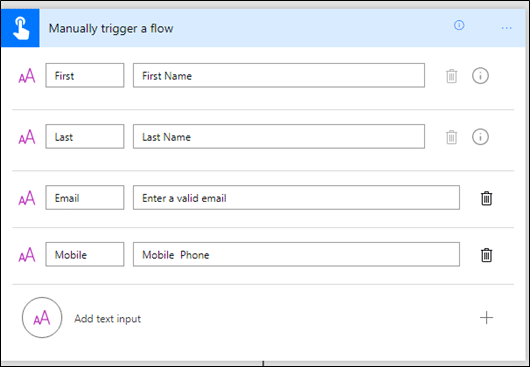
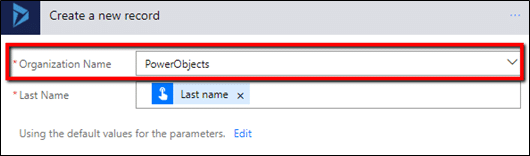 7. Mobile Form Mapping: We need to add the mapping of the “Mobile” field we added in the form above. To do so, click on the “Edit” link in the Create a new record step, then click “Show advanced options.” 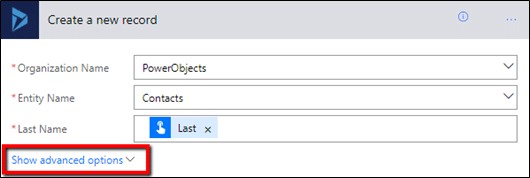 8. Scroll to Mobile Phone and click inside the textbox. Then select “Mobile” from the dynamic content list and click “Hide Advanced options.” 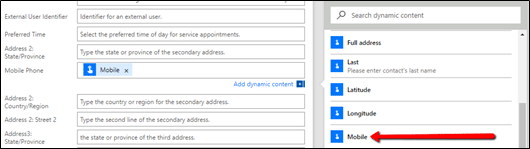 9. Next, we want to remove the push notification and replace it with a custom welcome email to our contacts. To do so, delete “Send Push Notification,” by clicking on the ellipses and then “Delete.”  10. To add our new condition, we will click the New Step button on bottom of page. Select “Add an Action” and search for “Office 365 Outlook – Send an Email.” Note: You can search for other email provider such as Gmail or MailChimp or send the contact a Tweet 11. Click “Sign in” and enter the credentials of the email you’d like to send emails from (such as, donotreply@example.com) 12. Next, we will configure the welcome email template with the dynamic fields we’d like to send to our new contact. Start by clicking inside of the “To” text box and select the “Email” field from the list. Continue to populate the template of the email subject and body as desired, then click “Save flow” at the bottom of the page. 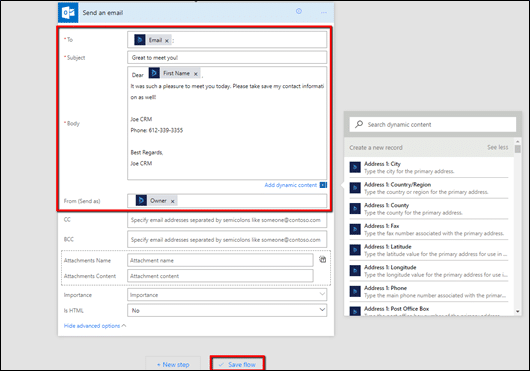 Note: In this example, we’re using post condition values that were entered in the Form and accepted/processed in CRM. One may require running post condition data cleansing or updates within CRM. An example would be duplicate checks or checking against do not email rules. This requires a wait condition in the Flow, however, that is not covered in this blog post. 13. Download and install the “Microsoft Flow” App from the app store. Note: In our case, we’re using an Android Device, although not much different, the remaining steps will be specific to Android. 14. Once the mobile app is installed, login with your Microsoft Flow credentials. 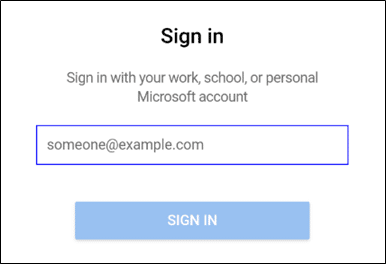 15. Add a new widget to your phone’s home screen and select Flow followed by the Flow you’d like to use: 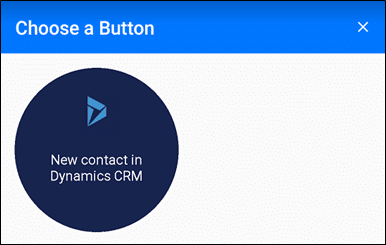 16. Now you’re ready to use the Flow Button. Simply tap on it and complete the form.  17. Check your test mailbox and find the new welcome message.  18. Check CRM to validate your new contact and details.  The power of Flow is exceptional and the possibilities will continue to grow as new connectors are developed and templates are created. Flows can be personal or shared within an org. Like CRM workflows and plugins, the logic can be as simple or as complicated as one desires. The value of Flow is in the openness of the framework paired with rapid growth of APIs and the Internet of Things. So, can Flow help turn on my pool light when Michael Phelps sends me an email? You better believe it! Will Michael Phelps email me? You decide. Happy Dynamics 365’ing! Источник: https://www.powerobjects.com/2017/11...-dynamics-365/
__________________
Расскажите о новых и интересных блогах по Microsoft Dynamics, напишите личное сообщение администратору. |
|
|
|
|
|