
|
|
|
|
#1 |
|
Участник
|
stoneridgesoftware: Using Grid Filters in Dynamics 365 for Finance and Operations
Источник: https://stoneridgesoftware.com/using...nd-operations/
============== This blog will illustrate how to filter columns within a grid in Dynamics 365 for Finance and Operations. This will be shown within the Check Register list page and we will walk through the different filters that are available. Steps to use grid filters in Dynamics 365 Finance and Operations The values in the column you are working with determine which filter options are available. For example, a column with a numerical value will have different filter options than a column with a Date value. You will also notice a column with an Enum value (specific, predefined values such as status) will have fewer options. In Finance and Operations, the grid filtering experience is more closely aligned with the experience in Microsoft Excel. When the user clicks a column header (for columns that can be filtered), a drop dialog appears, and the user can use it to filter the column. The filtering experience here mimics the filtering experience in the Filter Pane. Additionally, there are options to sort the grid based on the column that is currently selected. Returning the exact value If you want to filter by a specific date, use the Is exactly Filter option and then enter the date. 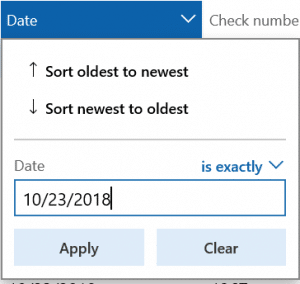 Returning values before a certain date If you want to look at any checks prior to a certain date, use the Before filter option and then enter your date. This will show all checks before your date entered. In my example below, I would see all checks before (and not one) 10/23/2018. 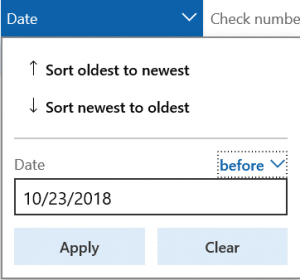 Returning values after a certain date If you want to look at all checks after a certain date, use the After filter option. This will show all checks after the given date (and not on) 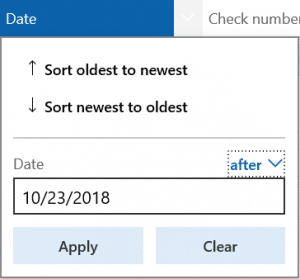 Returning a range If you want to look at a specific date range, use the Between filter option. The top field will be your From date and the bottom field will be your To date. When the form returns its values, you will see checks on or in between the dates entered. 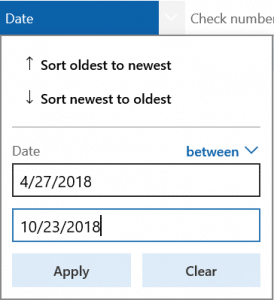 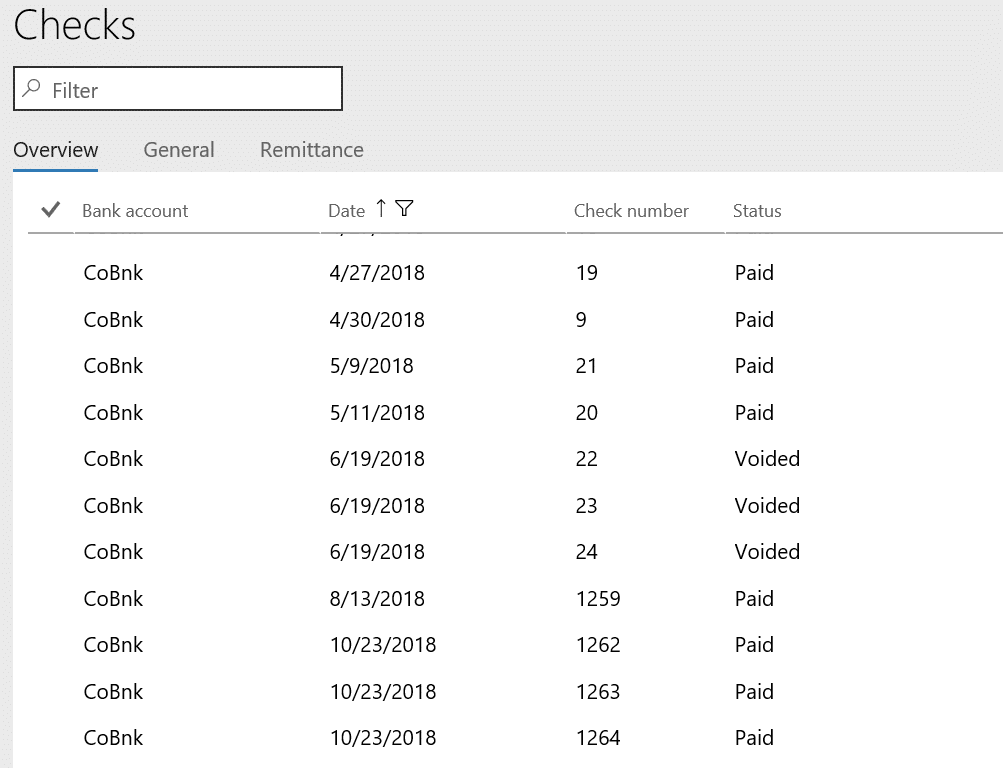 Returning values that contain certain characters or words You may not know the exact spelling of the value you need returned or what the full name is in the system. When this happens, you can use either the Contains or Begins with filtering options. For example, I don’t know if the name of the vendor I am looking up is Brown Trucking or Brown Trucking LLC. I could use either of the filters below to return this value. 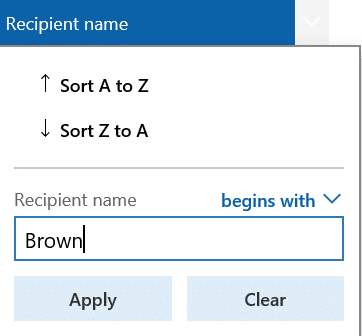 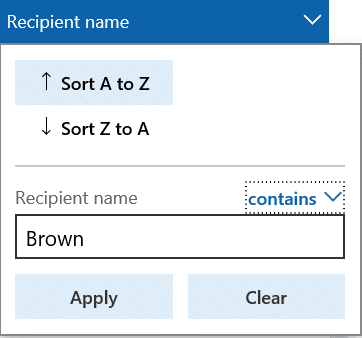 The Begins with option will return any value that begins with the work Brown. This could return values such as Brown Trucking, Brown Trucking LLC, Brown Associates, etc. The Contains option will return any value that has the word Brown in it. This could be Brown Trucking, Brown Associates, The Brown House, Etc. Working with blank values There are many fields within grids that can have blank values. You may want to do this such as:
If you want to exclude blank values, you can use 2 different symbols to indicate exclude(!) and blank (“”). In the example below, I want to exclude all checks that do not have a recipient name. I will use the Matches filter option to make sure the results I receive match the values I am trying to return. I could also use the Does not contain filter option along with a value of “”. As you can see in the screenshots below, I have no blank values in my Recipient name. 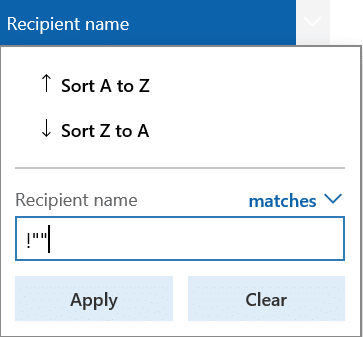 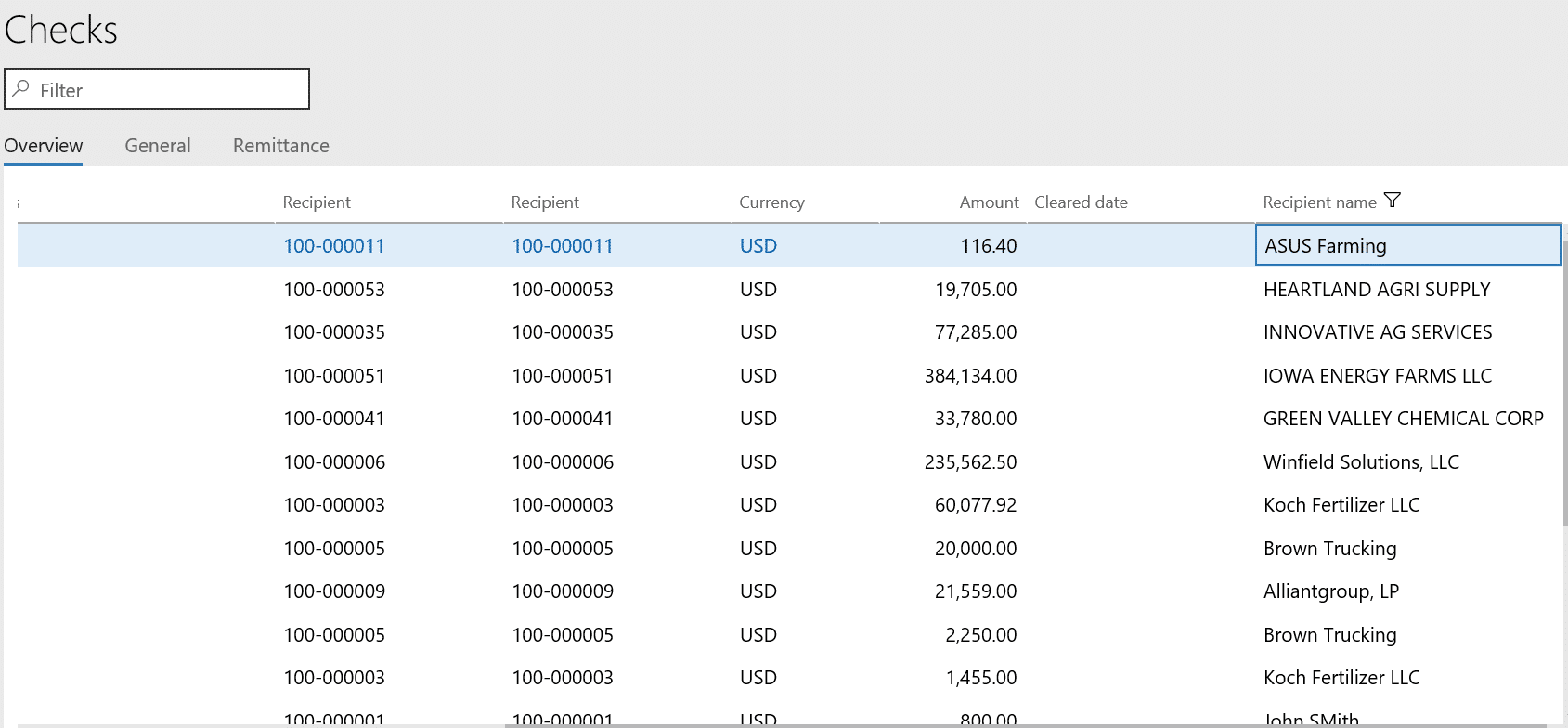 Return values along with blanks There may be times when I want to return a specific value along with blanks. For this, I can use the Is one of filter option. 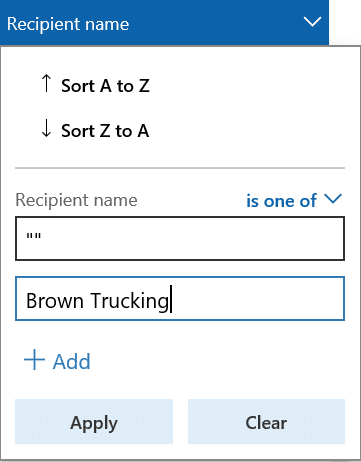 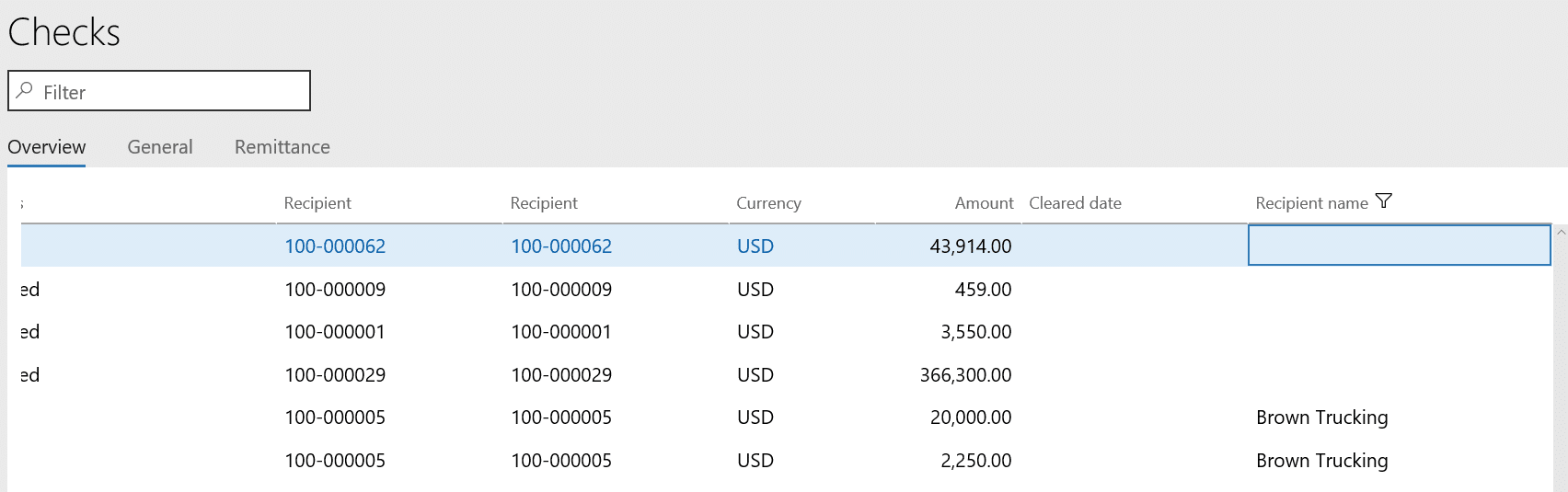 Return only blank values When looking at my checks, I want to see only the ones that have no been cleared. To do this, I can return only blank values within my Cleared date column. Again, I will use the Matches filter option. 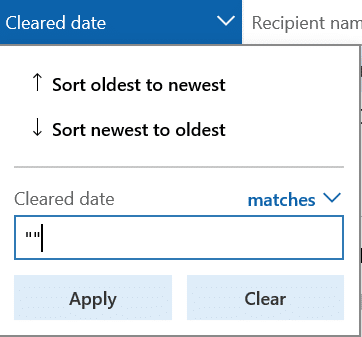  Источник: https://stoneridgesoftware.com/using...nd-operations/
__________________
Расскажите о новых и интересных блогах по Microsoft Dynamics, напишите личное сообщение администратору. |
|
|
|
|
|