
|
|
#1 |
|
Участник
|
dennis365foroperations: Tip: If you haven’t found it already, the view details option isn’t gone – and other right click options that are available
Источник: https://dennis365foroperations.blog/...are-available/
============== View details isn’t gone! For everyone that worked with AX 2012 or a previous version, I’m sure you are familiar with the ‘View details’ option. This option allowed you to navigate to the underlying table of a field. With the introduction of Dynamics 365 for Finance and Operations, this option is still available. However, I see not everybody was able to find the feature and are missing it while it is still available. You just need to know how to access it, since it is a bit harder to get to. Why? Well, since the Dynamics 365 for Finance and Operations client is accessed through your browser, instead of a native Windows application, right click options are a bit limited. Here are the ways you are able to get the proper right click menu that allows you to open View details. When the field is in Edit mode 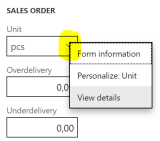 While in Edit mode, a right click on the field itself will bring up the context menu of the browser, as shown in the left screenshot. The context menu of the browser will provide access to browser functionality like Cut, Copy, and Paste. Only a right click on the Down symbol will bring up the proper context menu, as shown in the screenshot to the right. While in Edit mode, a right click on the field itself will bring up the context menu of the browser, as shown in the left screenshot. The context menu of the browser will provide access to browser functionality like Cut, Copy, and Paste. Only a right click on the Down symbol will bring up the proper context menu, as shown in the screenshot to the right.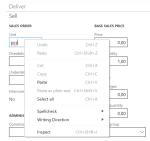  When the field is in View mode When the field is in View mode While in view mode, the field cannot be edited. Therefore, the Down symbol is also not displayed. A right click anywhere on the field will bring up the proper context menu. This does not mean you do not have the option to copy text, when you select the text and right click, the context menu of the browser will be shown. And these are the other right click options… Depending on the object you are hovering over when you are clicking your right mouse button, a menu will appear. This can be a Dynamics 365 for Finance and Operations context menu, or your browsers’ context menu. Below you can find all the available right click menus: Browser context menu  If you right click on any text or an image, the context menu of your browser will appear. This is to provide access to browser functionality like Cut, Copy, and Paste. Form information 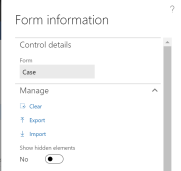 The form information context menu allows you to get information about the form object. Initially, the object name is shown and you have the option to click on the object name. From this menu, you are able to manage user personalisation for the form. You can clear and export or import user personalizations. By enabling the Show hidden elements option, you are also able to show all hidden elements on the form. The form information context menu allows you to get information about the form object. Initially, the object name is shown and you have the option to click on the object name. From this menu, you are able to manage user personalisation for the form. You can clear and export or import user personalizations. By enabling the Show hidden elements option, you are also able to show all hidden elements on the form.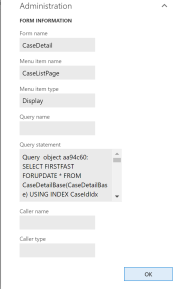 This menu also shows you a wealth of -somewhat technical- information, such as data source and control information as well as the query statement for the data source. This can help you learn more about the form and underlying data query, and can be very useful in analyzing an issue or provide you the required information to quickly find the objects in Visual Studio for debugging or customization. User personalisation  The user personalisation menu option allows you to open the quick personalisation menu. This allows you to:
Personalizing the Dynamics 365 for Finance and Operations user experience explained Collapsing and expanding fast tabs When you right click a fast tab collapse/expand button, the context menu will have additional options to either collapse or expand the fast tab. You also have the option to collapse or expand all fast tabs. When all fast tabs are expanded, you are faced with a lot of information. Two tips: Источник: https://dennis365foroperations.blog/...are-available/
__________________
Расскажите о новых и интересных блогах по Microsoft Dynamics, напишите личное сообщение администратору. |
|
|