 16.08.2017, 17:11
16.08.2017, 17:11
|
#1
|
|
Участник
|
sp-nav-tech: How to Configure the Outlook Add in for Microsoft Dynamics Navision 2017
Источник: http://sp-nav-tech.blogspot.com/2017...dd-in-for.html
==============
Prerequisite
To complete this process, we will need:
- Configure SSL (Secure Sockets Layer)
- Manage Certificate
- Microsoft Dynamic Nav Server must be configured to run with NavUserPassword.
- Setup Web Client (Add SSL Certificate)
Setups
- Setup Outlook for Financial
Prerequisite
1.Configure SSL
2.Manage Certificate (Permission of SSL Certificate)
Please follow the below steps
- Open the Microsoft Management Console (mmc.exe)
- Goto file menu and click on Add/Remove Snap-in (Ctrl-M)
- Add Certificate (Select Certificate then click on ADD chose Computer account and then click on Next Button and then Finish)
- Select Certificate and click OK
- Assign Permission to certificate.
- Locate the certificate you just created in the PersonalàCertificates folder
- Select Certificate à Right Click à All Tasks à Manage Private Key
- Add Permission for the Account which is used to Run Dynamics NAV Services
- Copy this certificate
- Paste this certificate into the Trusted Root Certificate
- Keep the Thumbprint Value for future Reference.
3.Microsoft Dynamic Nav Server must be configured to run with NavUserPassword
- Create New User
- create a new user (TestUser).
- Enter User Name & Password.
- Set User Permission Sets - SUPER
- Create a New Microsoft Dynamic NAV service instance for NavUserPassword Users.
- Open Dynamic Nav 2017 Administrator
- Goto Actions Pane and click on Add Instance
- We create a new Service Instance – Test2017 – with port Code – 3311,3312,3314,3315
- Update Service Instance (Test2017)
- Update the Credential Type – NavUserPassword
- Update Certificate Thumbprint
- Certificate Thumbprint is your SSL Certificate Thumbprint value
- Note: - In the text editor, delete all spaces from the thumbprint string.
- For example, if the thumbprint is 74 14 86 75 ea 9b ad 27 0f af 63 2d a8 61 b2 49 b6 e2 0c 11, then change it to 74148675ea9bad270faf632da861b249b6e20c11
- Update ClientUserSettings Configuration File.
- Goto C:àUsersàYour User NameàAppDataàRoamingàMicrosoftàMicrosoft Dynamics NAVà100
- Now open ClientUserSettings.config file in Notepad and update the below values as highlighted.
- Update Web Config file
- Goto – C:àinetpubàwwwrootàDynamicsNAV100
- Open Web.confg file in Notepad
- Search and update the below parameters
- ServerInstance ----- Test2017
- ClientServicesPort----- 3311
- ClientServicesCredentialType---- NavUserPassword
- Open Internet Information Services (IIS) Manager
- In the Connections pane, expand the Sites node, and then choose the Microsoft Dynamics NAV 2017 Web Client
- In the Actions pane choose Bindings
- In the Site Bindings dialog box, choose Add.
- In the Add Site Binding dialog box, set the Type field to https.
- You can use the default port 443 or change it to another port. If you change it to another port, you will have you provide the port number in the URL when you try to open the client.
- Set the SSL certificate field to the certificate that you obtained or created for the site.
- Choose the OK button, and then choose the Close button.
Update Web URL on Service Instance (Test2017)
- Goto Dynamic NAV 2017 Administrator
- Choose Service Instance (Test2017), Then Click on Edit Button
- Update the Below values
- Web Client Base URL – https://dell-PC:443/DynamicsNAV100/WebClient/
- SOAP Base URL – https:// dell-PC:3314/DynamicsNav/WS/
- OData Base URL -https:// dell-PC:3315/DynamicsNav/OData/
- Enable SSL is TRUE
Note: - “dell-PC” is Machine Name of the Server Running Microsoft Dynamics NAV Service Tier.Setups
1 Setup Outlook for Financial.
- Open Microsoft Dynamic NAV 2017 Window/Web Client.
- Goto Search Box and enter Assisted SetupOr goto – DepartmentsàAdministrationàApplication SetupàGeneralàAssisted Setup
- In Assisted Setup Page, Choose Set up Outlook for Financials.
- Open Office Add-In Setup click on Next.
- Select Set up For – “My MailBox” , then click on Next
- Now Enter your credentials, then Click on Next
- Now click on Finish
Testing
Now open Office Outlook
In Right side, you able to see the Dynamic NAV add in
Click on New Email button and click on Contact Insights Button. Now you can able to see all contact list as below.
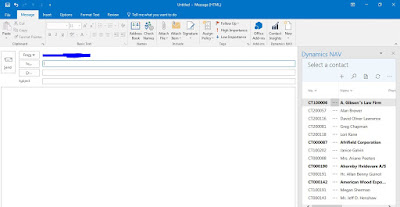
Thanks You
Источник: http://sp-nav-tech.blogspot.com/2017...dd-in-for.html
__________________
Расскажите о новых и интересных блогах по Microsoft Dynamics, напишите личное сообщение администратору.
|
|
|
